It doesn’t matter whether you’re photographing food from a trendy new restaurant or chicken being grilled by your partner – your food photos should always be as tantalizing and inspiring as the real thing. Your “good taste” and unique photographing style are always important to create “tasty” shots. However, if for some reason your image fails, you can still enhance it in what’s called a “post-production process.”
Being able to use Lightroom or Photoshop effectively as editing tools for your food images is just as important as knowing how to use the photo equipment… and that’s why we wanted to share with you some handy food photography editing tips on how to enhance your food photos using Photoshop.
3 Ways to Make Food Photography Editing in Photoshop
Lesson 1
-
Before
-
After
Step 1. Make a copy of the Background in the Layers window.
Step 2. Adjust the base color parameters.

Go to Filter > Camera Raw Filter. Arrange:
Shadow +51
Spirit +33
Highlights -55
+18 contrast
Click OK. Create a Background Copy layer. You want to center the object for convenience.
Step 3. Add a new Layer 1 and make it white. Go to Background Copy, click Add vector mask
Step 4. Create a clipping path. Click the Pan Tool in the left pane.
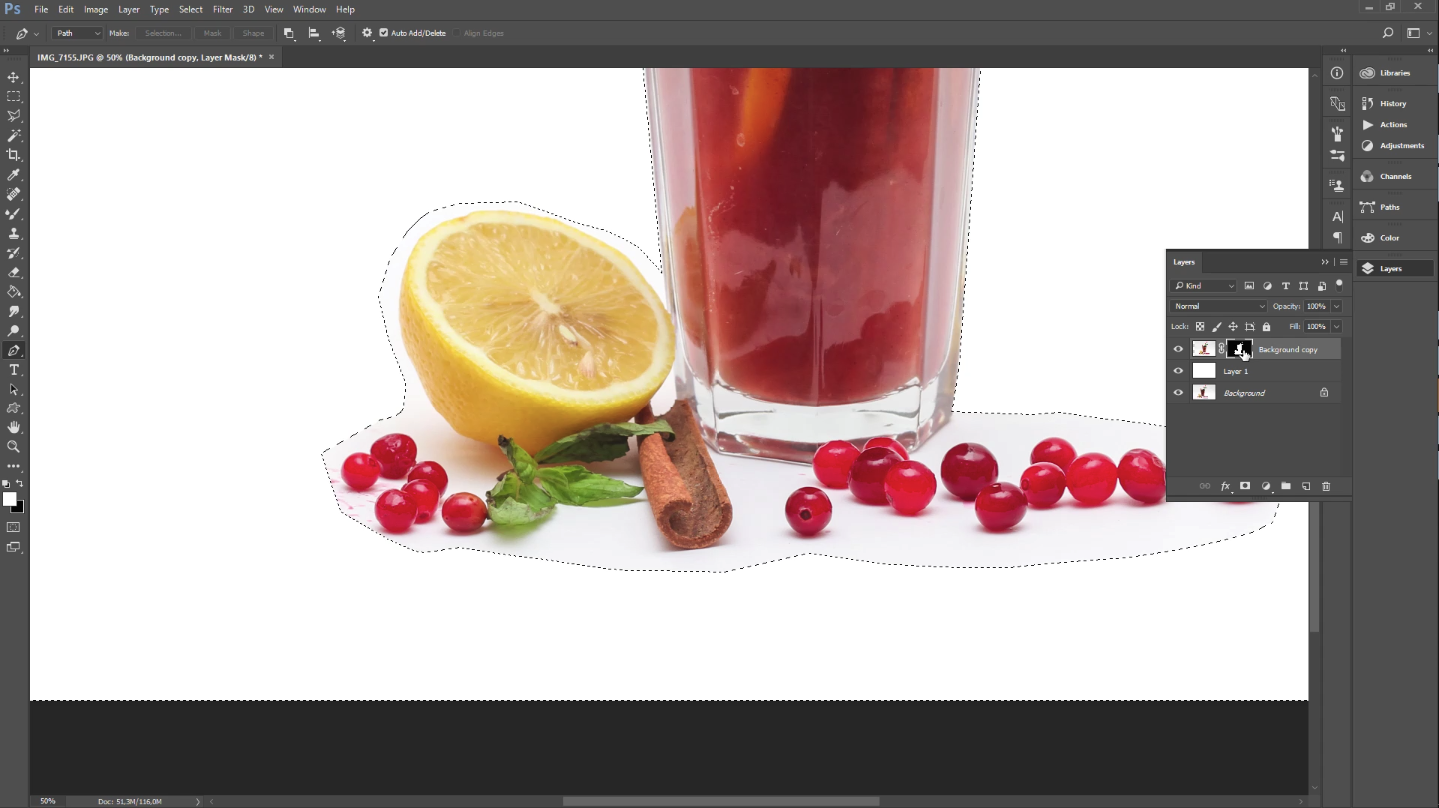
You need to be very accurate when trimming the food so you don’t miss any details. It is best to enlarge the image to see everything clearly. Hold down Ctrl, while selecting the small pieces. Right click on the selected object > Make Selection > OK.
Step 5. Place the object on a white background (Layer 1). Select a small Brush size and make the area around the food pure white. This food photo editing manipulation will take some time until everything is perfect. Choose 52% from the Flow settings to get a natural white color in the background.
Step 6. Adjust the Curve

Go to Curves > Properties > Select RGB and drag the Curve a few mm to the top left corner. Repeat action with Blue, Red, and Green indicators (you can hold down Alt+2/3/4/5 to do this).
Step 7. Check Background Copy > open Layer Mask Properties. It must be completely black.
Step 8. Increase the color of the glass and objects.
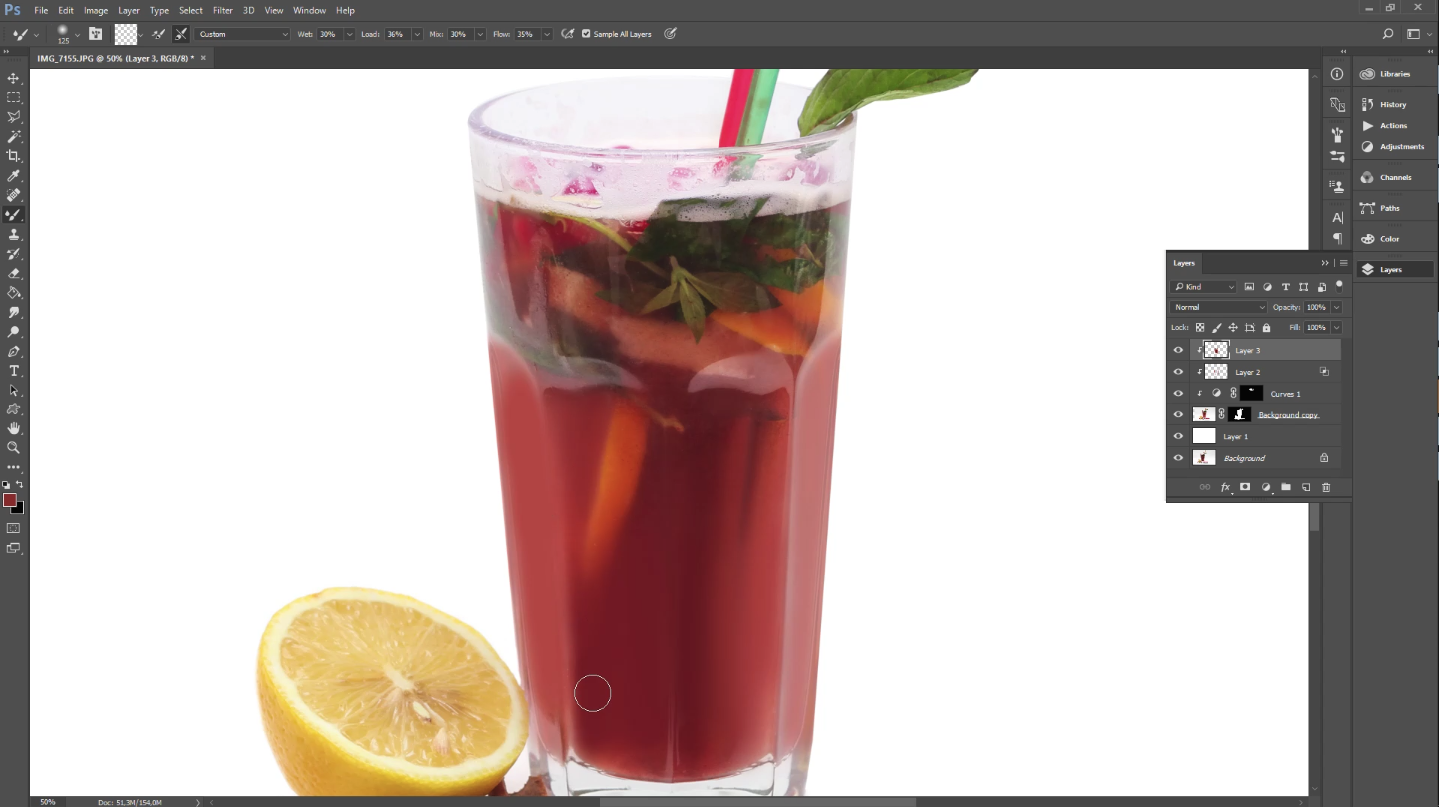
Enlarge the image and select the appropriate Brush size. Make the side of the glass red. Change the Normal mode to Soft Light to see how it works.
Step 9. Activate the Color Picker > Choose the appropriate color.
Perform the same actions with all items.
Step 10. Open Photoshop Actions
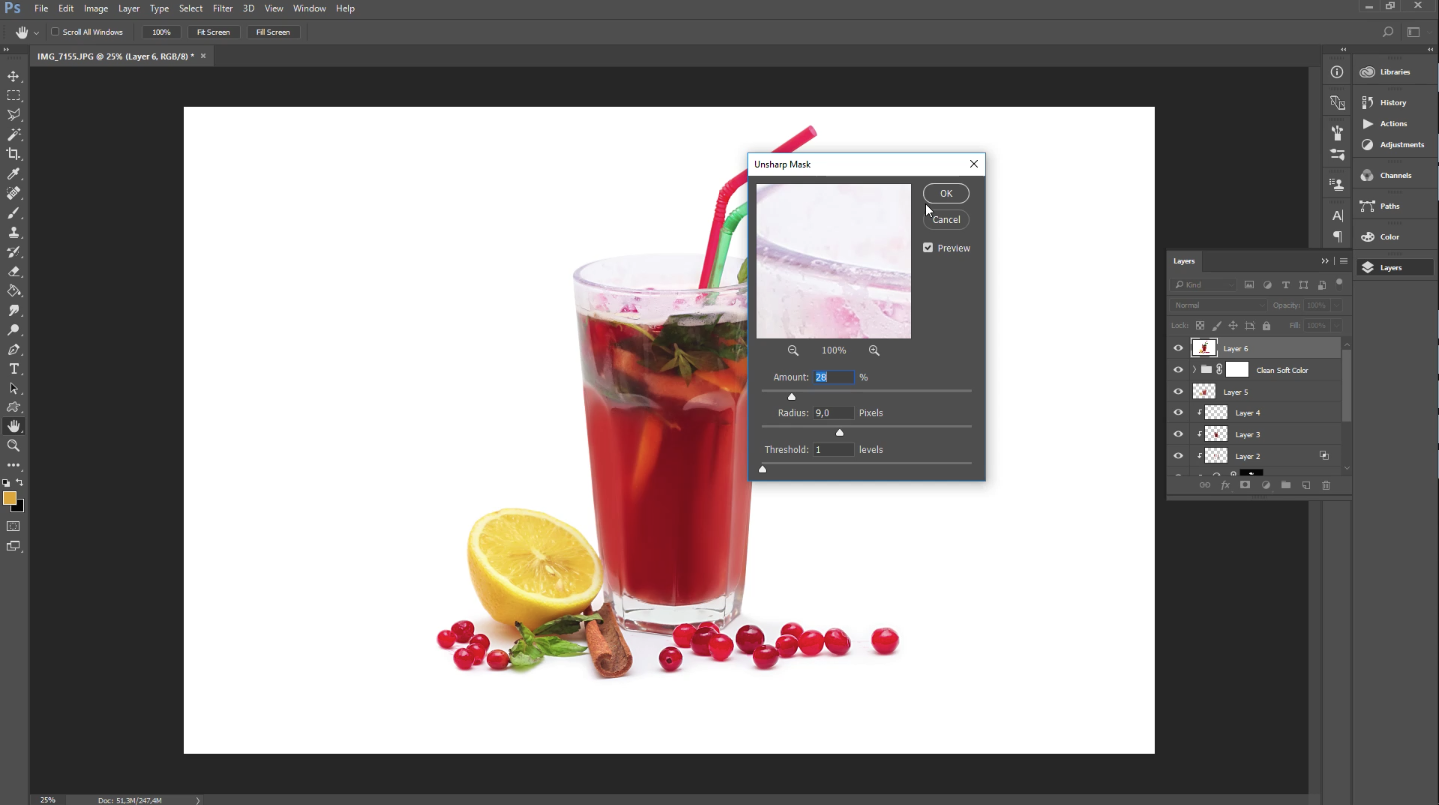
Select Clear Light Color. Go to Layer > 49% Opacity
Go to Filter > Sharpen > Unsharpen Mask
Check all problem areas by zooming in on the photo.
Lesson 2
-
Before
-
After
Step 1. Create a Background Copy Layer.
Step 2. Go to Filter > Camera Raw Filter. In the set drop-down menu:
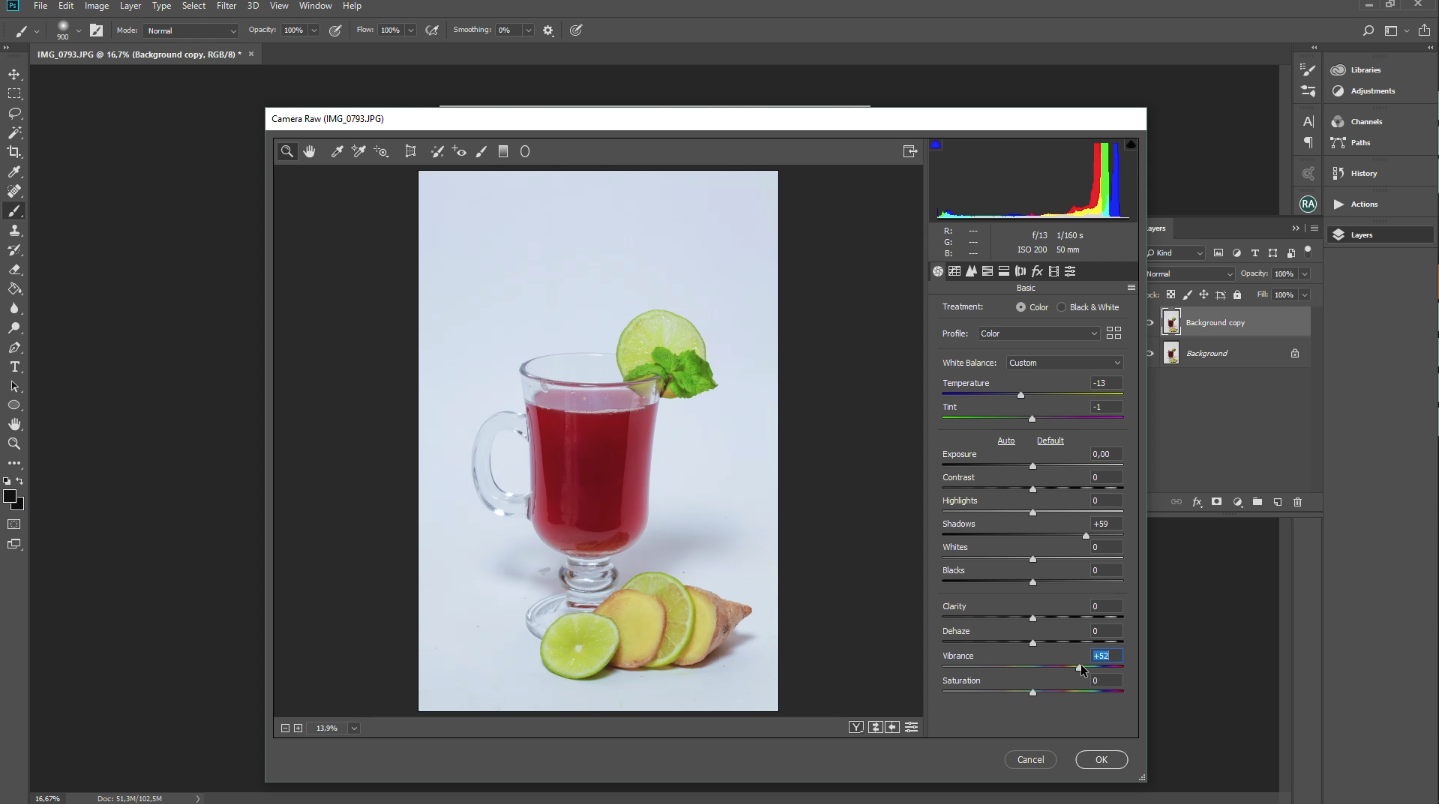
White Balance – Auto;
+6 temperature
Shadow +61
Spirit +53
Highlights -53
Color -11
Clarity +11
Click OK.
Step 3. Create Layer 1 and make it white.
Step 4. Zoom in on the image and select the food using the Pen Tool.
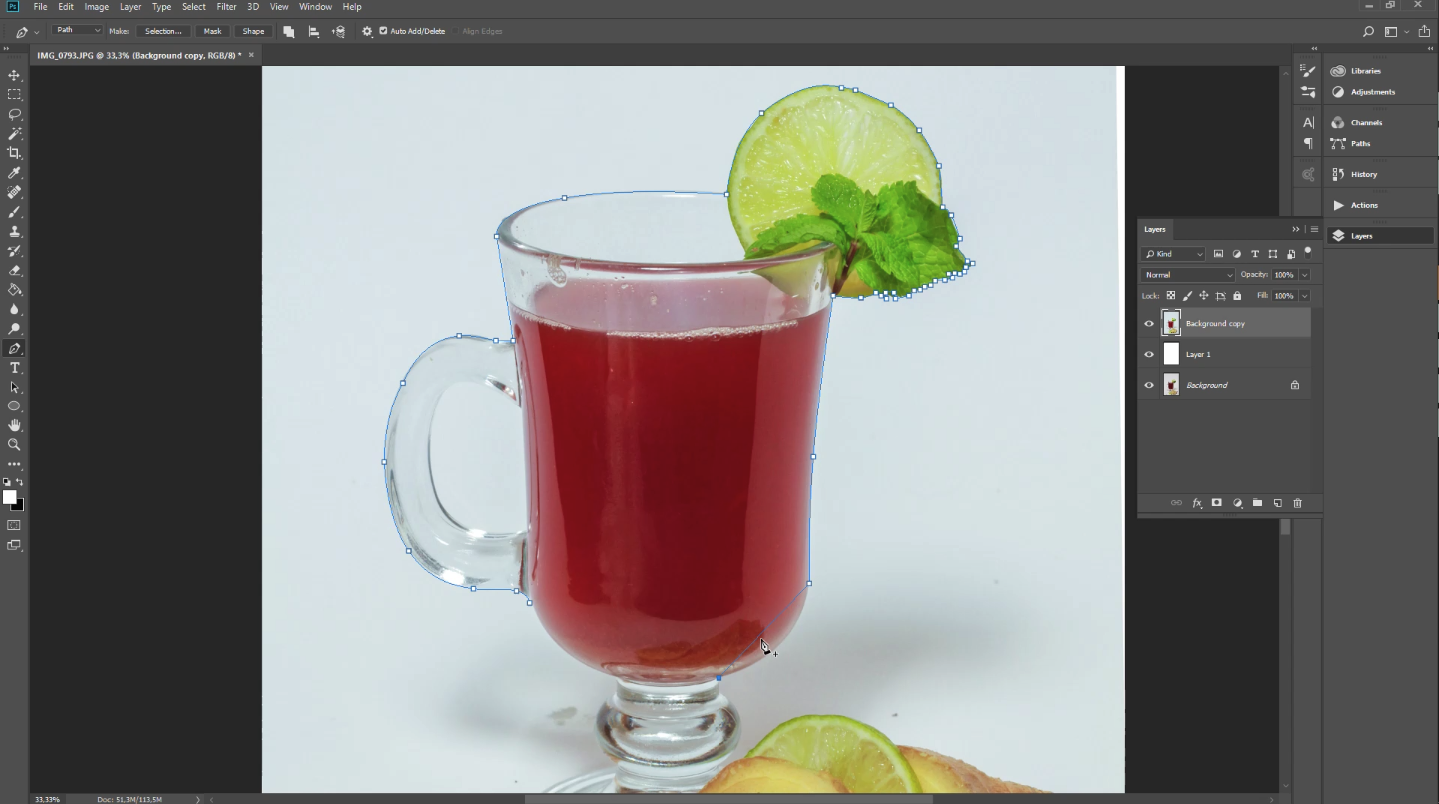
Do not rush; take your time to do everything accurately.
Step 5. Right click on the selected area > Make Selection > OK.
Step 6. Place the object on a white background (Layer 1).
Step 7. Work with the cup handle. Repeat Step 5.
Step 8. Make a Background Copy 2.
Click on it > Delete Layer Mask. The layer will be black. Choose a black Brush and add shadows.
Step 9. Adjust the Curve.
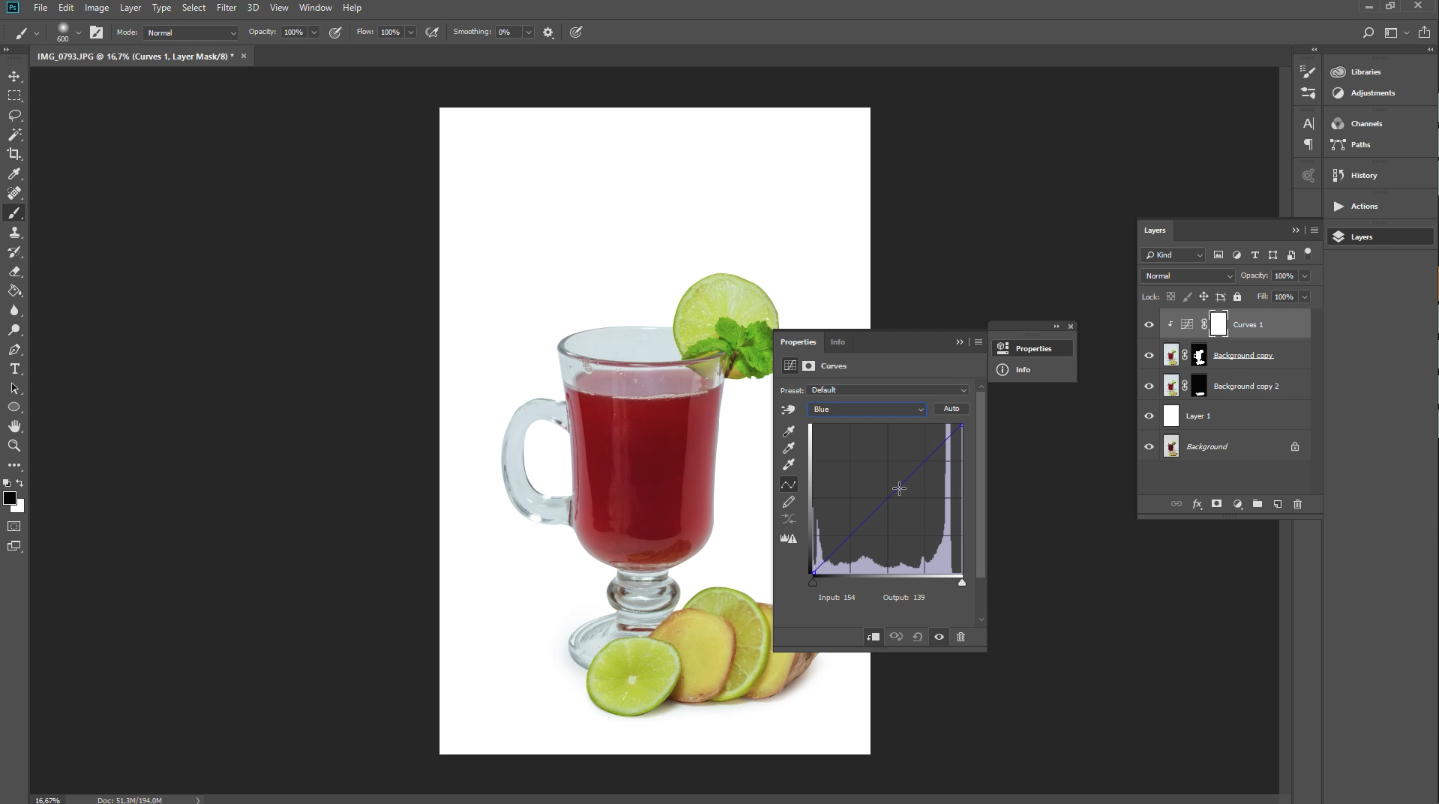
Step 10. Choose Soft Color in Action Window.
Always check the applied action by clicking on the eye icon.
Step 11. Color Enhancement
Pick the Brush Tool and adjust the size (you can change it for different areas). Work with color to make it lively but natural looking.
Step 12. Use an eraser to remove the splatter on the glass.
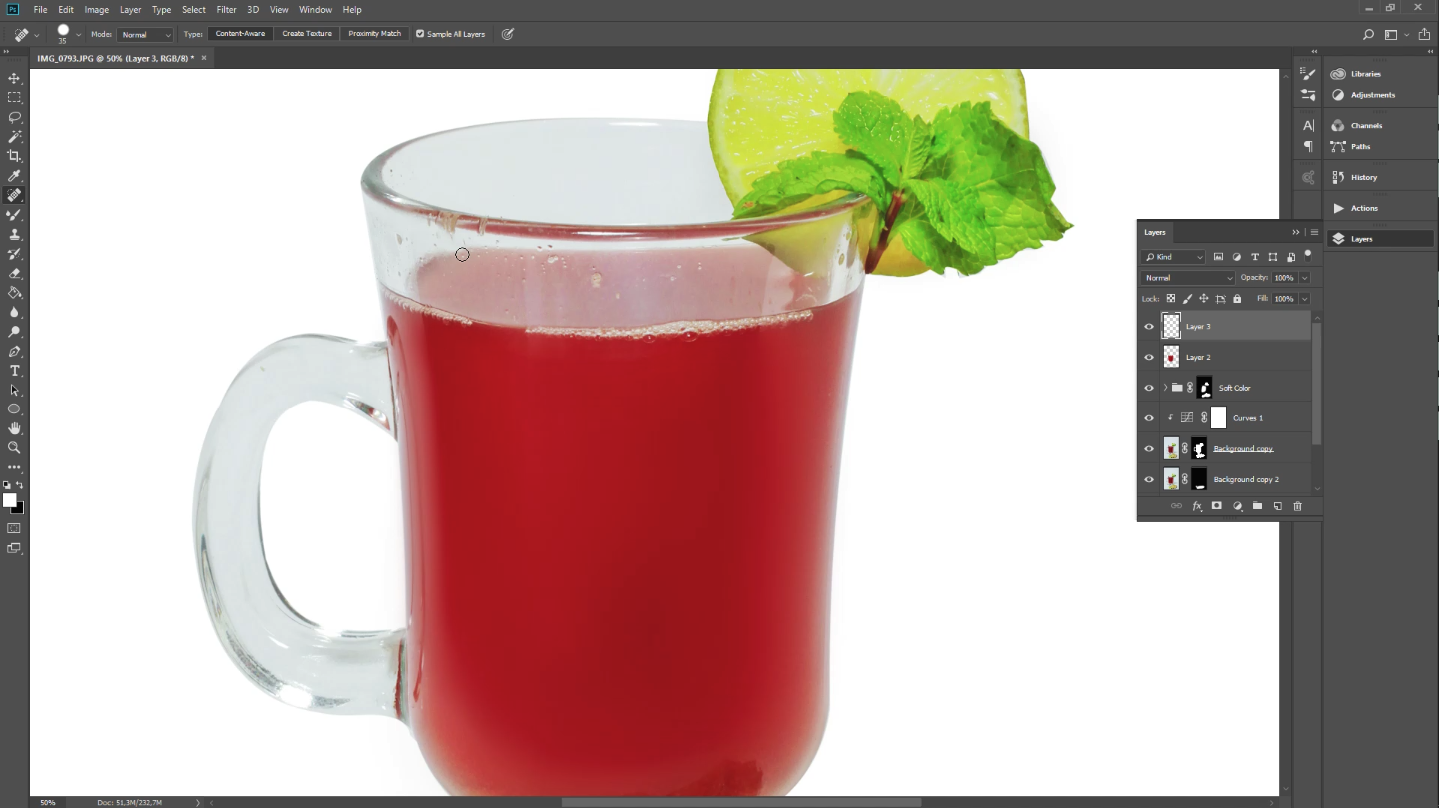
Step 13. Increase the grip.
Take the Brush and paint over the light and highlighted areas. Take the Pan Tool and draw a line on the handle, hold down Ctrl.
Right click > Stroke Path > check “Simulate Pressure” > OK.
The line will turn white. Paint on it.
Step 14. Activate the Gaussian Blur window.
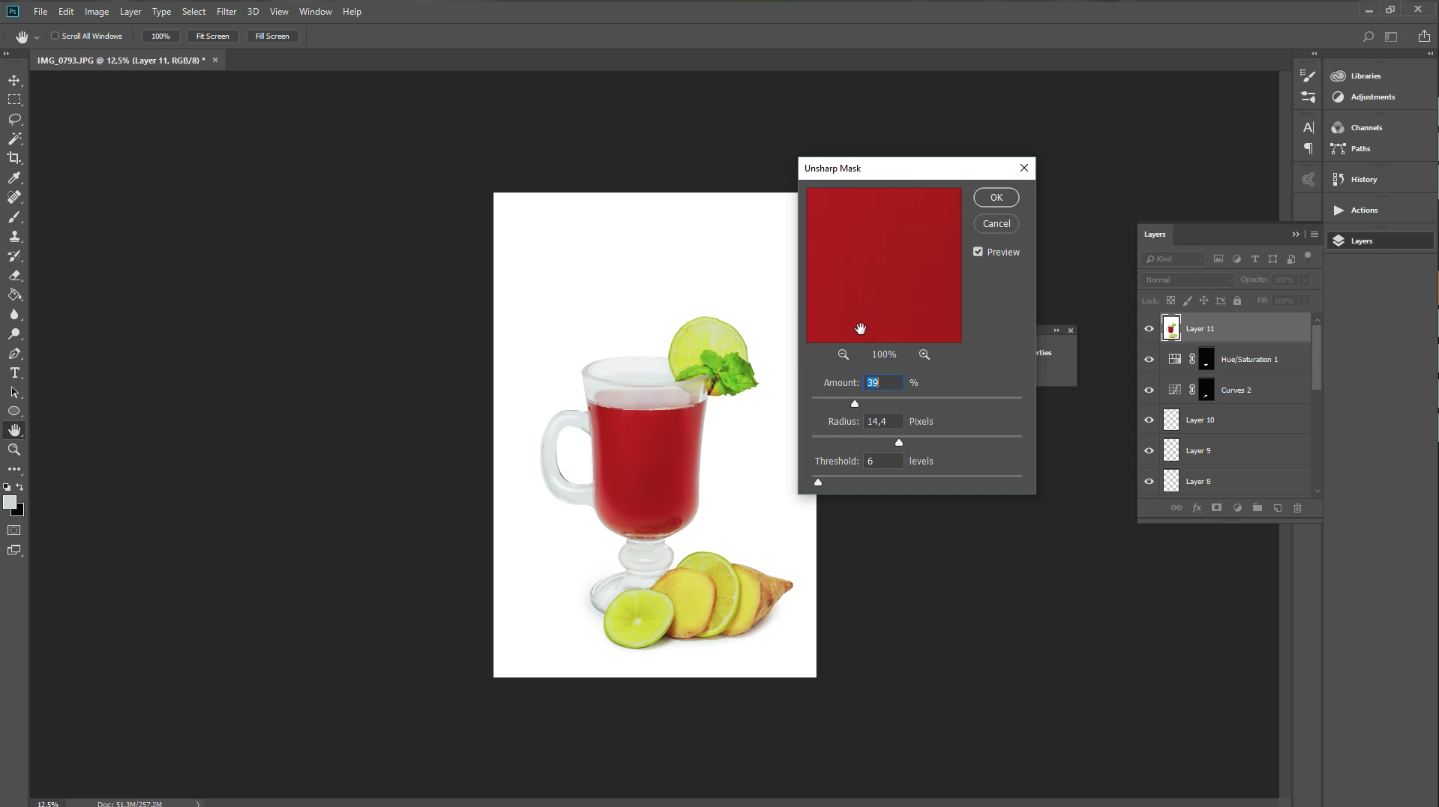
Make the Radius 7.0 pixels. Click OK.
You will see a rectangular box. Adjust the stripes according to the handle shape.
Step 15. Using the Brush Tool, enhance the remaining fruit in the same way.
Lesson 3
-
Before
-
After
Step 1. Make a copy of the Background.
Step 2. Adjust the basic parameters.
Click Filter > Camera Raw Filter. In the drop-down window select:
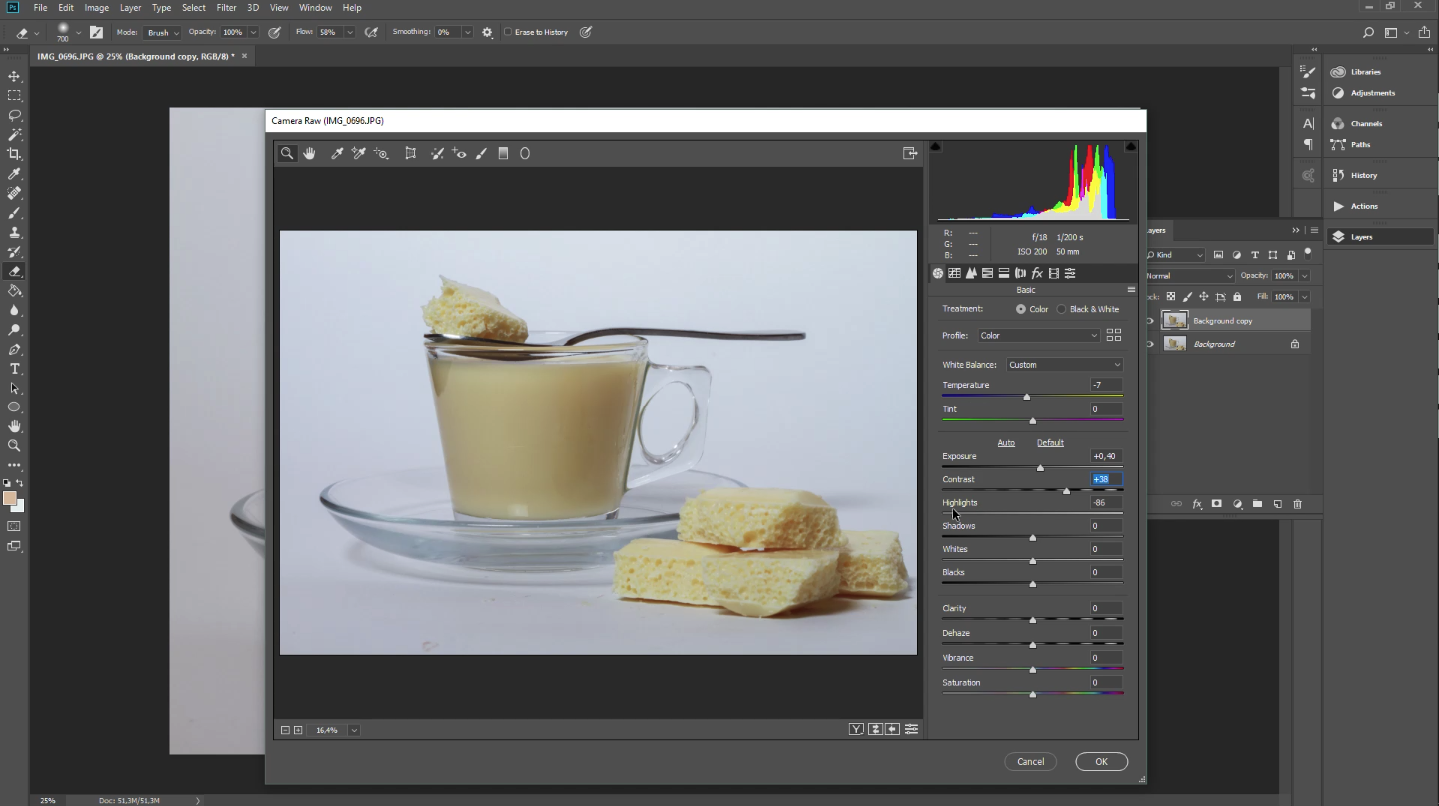
White Balance – Auto;
Temperature -7;
Exposure +0.40;
Highlights – 86;
Contrast +38;
Shadow +62;
White – 4;
Clarity +19;
Dispel fog +8;
Spirit +10.
Click OK.
Step 3. Create Layer 1.
Step 4. Select the object.
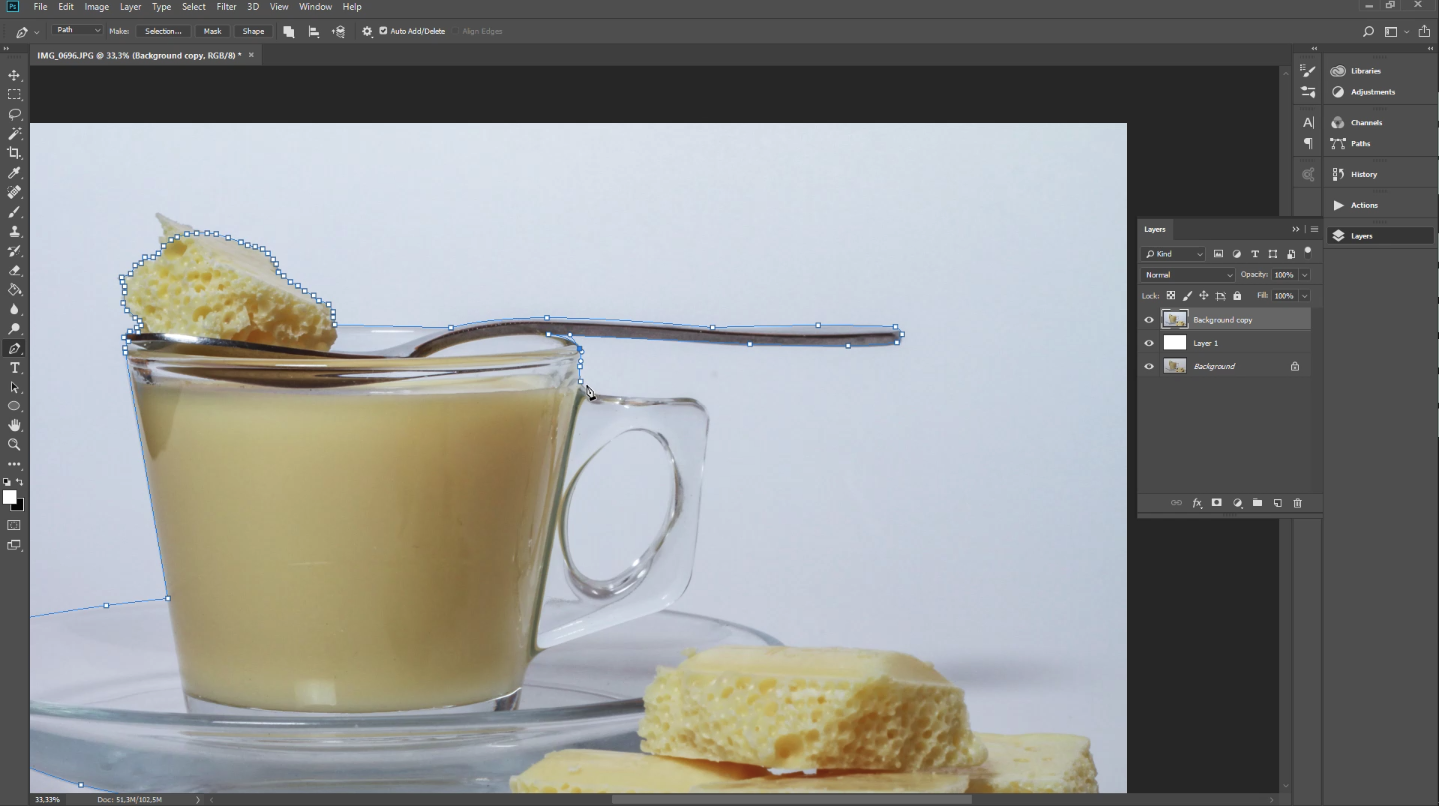
Take the Pan Tool and start selecting objects. There should be no rest. You can enlarge the image while working on the chocolate.
Right click > Make Selection > Ok.
Step 5. Increase the grip.

Select the circle on the handle > right click > Make Selection > OK. White paint.
Step 6. Adjust Hue and Saturation
In the Properties window, select Blues.
Set Saturation – 52, Lightness +66. Click OK.
Now, you will have a Hue/Saturation 1 Layer.
Step 7. Adjusting the Curve (Similar to the previous lesson).

Step 8. Create a Background copy 2 layer.
Step 9. Click anywhere on the white background and you will see the Levels window. On the scale, move the white slider to 1.39 and the black slider to 17. Channels should be RGB.
Step 10. Take the Brush Tool and make the color of the drink even.
Step 11. Increase the color of glass plates and cups.
Right click > Stroke Path > check “Simulate Pressure” > OK.
Step 12. Increase the brown color.
In the Layers window, find the circle (half black, half white) at the bottom. Click on it > Preferred Color > Set Black – 79 > OK.
Step 13. Filter > Sharpen > Unsharp Mask
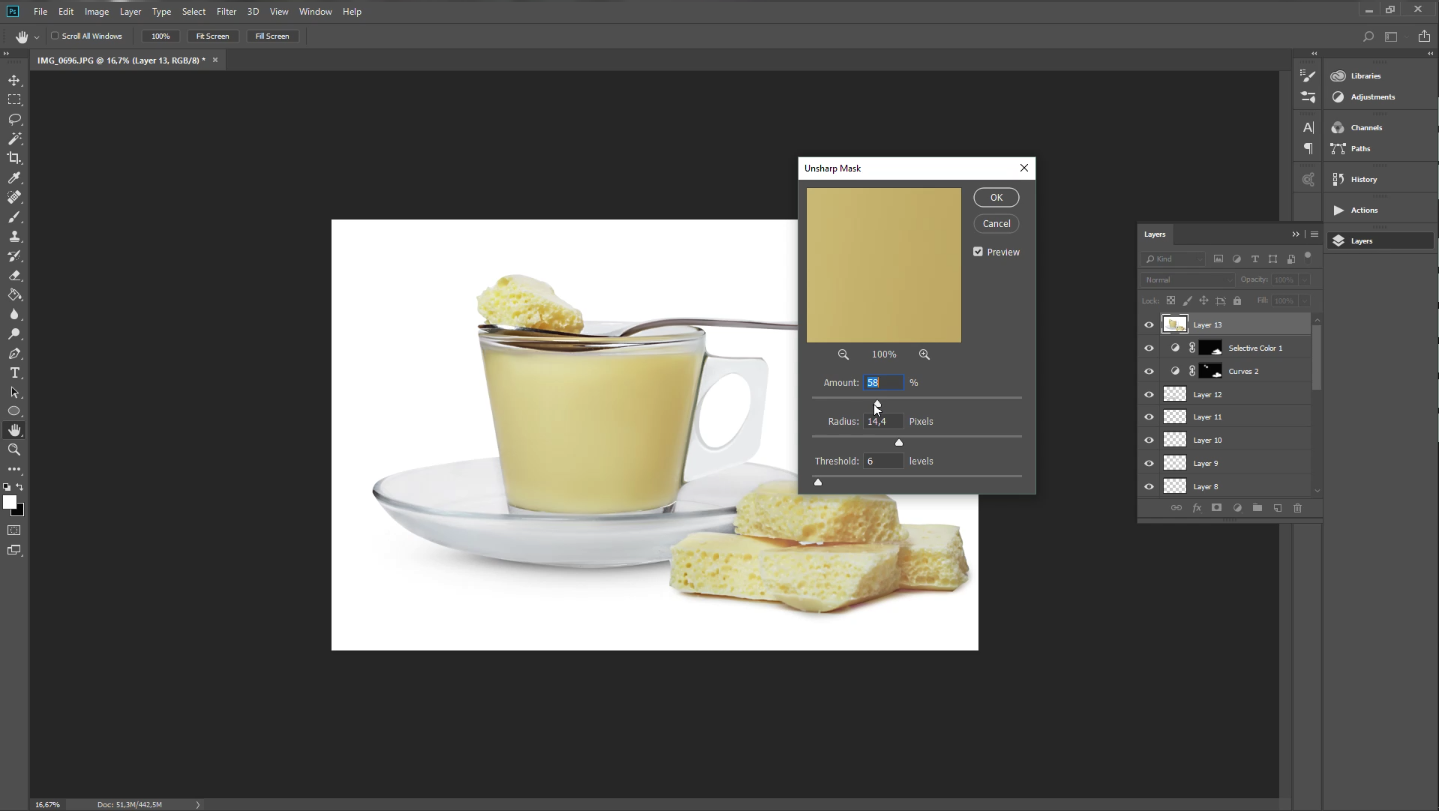
In the drop down window set Amount – 58% > OK.
Step 14. Check the action applied.
Using these food photography editing tips, you can turn dull-looking food into bright, sharp images, and otherwise boring chores into fun times. If you can’t do it yourself, you can turn to a reasonably priced and convenient food photography editing service: Retouch Photos .
Food Photography Editing Tricks
If you want to enhance your photos in a few clicks without spending time studying Photoshop or Lightroom tutorials, or you have too many photos to edit, use free Photoshop Actions or Lightroom food presets and make color corrections in 1 click. This free food photography editing tool works for all versions of photo editing software. You can also customize and use it according to your specific needs.
We wish you lots of delicious and mouth-watering food photos!
Follow my blog with Bloglovin






