Anyone who subscribes to the Adobe Photographers plan will know about the Lightroom Mobile app. This is a kind of “Mini Me” for the main program Adobe Lightroom.
Thus, you can organize, edit, grade, and add metadata to images. These images reside not only on your iPhone but also in any Collections you have chosen to sync with Adobe Cloud.
However, you don’t have to be an Adobe customer to get Lightroom Mobile; it is available as a free download. The only major caveat is that you lose sync ability. So why should you get Lightroom Mobile if you don’t use Lightroom on your main computer? Well, there’s one very good reason, it has a powerful camera app, which probably surpasses what your default camera app is capable of. Today we’re going to take a deeper dive into that camera app. This article is based on Lightroom Mobile for Apple iOS, but should be similar to Android.
Lightroom Mobile Camera Interface
When you first open Lightroom Mobile, you’ll be in a traditional image management interface. However, on the bottom right there is a small blue button with two icons. The left icon lets you add an image to Lightroom Mobile from your default phone gallery. The other is a dedicated camera button. Pressing it will take you to the Lightroom Mobile camera.

The camera mode is quite intuitive. At the top we have the flash icon, file type and front/back camera toggle. Clicking the x in the top left will close the camera and return you to Lightroom Mobile image management.
At the bottom, you’ll see Automatic – we’ll cover that in detail in a moment. Next to this we have the shutter button, lens selection, exposure lock and, finally, the live filters.
On the top right, under the reversing camera icon, there are three dots. Clicking on this will reveal some further options. This includes the image ratio; default is set to 4:3, self-timer, composition grid overlay range, highlight clipping, and screen options.
You can set this however you like. For example, I like to set up a grid of thirds for most shots, and when shooting from a tripod, I tend to use the self-timer to reduce camera shake.
Lightroom Mobile Advanced Shooting
If there’s one reason one should use the Lightroom Mobile camera app, it’s because it shoots RAW. Specifically, it uses Adobe’s proprietary RAW, known as DNG. This gives us all the benefits of shooting RAW on our larger cameras, more dynamic range, and control over white balance and sharpening.
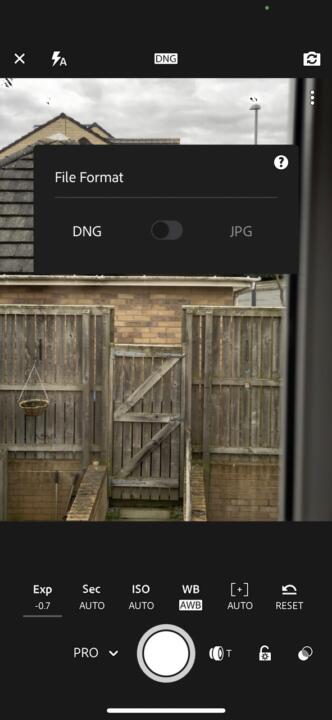
To switch to RAW, we just need to touch the file type icon at the top; the default is JPG, and clicking on it will convert it to DNG. On my iPhone, there is no option to shoot RAW plus JPEG. It is also possible that some phones don’t offer the option to record DNG.
The real fun starts when we touch Auto at the bottom left of the screen. You will find two other options. Professional Mode and High Dynamic Range.
Lightroom Mobile Professional Mode
Professional mode combined with DNG makes the Lightroom Mobile camera app a powerful tool. In Professional Mode, we were able to effectively switch the phone to manual mode.

Let’s take a look at the tools we have.
- Exp is exposure compensation. This will give us a slider that we can use to shrink or overexpose the image by up to 3 stops.
- Sec allows us to determine our shutter speed. The default is Auto. However, we can manually set the shutter speed from 1 second to 10,000 seconds.
- As the name suggests, ISO allows us to change the sensitivity of the camera. This ranges from full auto to ISO 25 at low levels and ISO 2000 at high levels.
- WB allows us to set an automatic white balance or choose from several presets. Lightroom Mobile also includes a handy white balance selector that lets you select a point on the screen to set your white balance.
- Auto is the focus mode. The default is autofocus, but you can change the focus manually using the slider. There is a peaking display which shows what image elements are in focus.
- Reset will set all tools back to their default (automatic) settings.

Shooting With Lightroom Mobile
If you decide to shoot in Professional Mode, you have complete control over exposure and focus. Tapping the lens selector toggles between standard and telephoto lenses. On my iPhone 11 Pro, there is no option to use the Ultra Wide lens in professional mode. It may be different on other phones.
Touching the screen will bring up a square box. This is where the camera will focus in AutoFocus mode. Dragging your finger left or right will apply exposure compensation to the image, making it lighter or darker. Pressing the lock icon will lock the exposure and focus.
Let’s take a quick look at HDR mode. In this mode, we get Exposure Compensation, White Balance and Autofocus. When we press the shutter button, Lightroom Mobile will take a series of under/normal and overexposed images. It will then combine them and store them in the image management section of the app under All Photos.


Summary
Lightroom Mobile lacks some of the tools that the stock app has. The video, slo-mo, and panorama modes are all notable for their absence. However, it is as a dedicated photography app that Lightroom Mobile shines. The ability to shoot RAW is a huge bonus when shooting from a smartphone’s tiny sensor. Add manual exposure and focusing tools, the ability to change ISO and white balance, and Lightroom Mobile starts to become a powerful app for smartphone photographers.
